Installing Ubuntu
Pre-article Notes:
Hardware: Asus UX303LN (128GB SSD) – Ubuntu in this article will be installed on a Transcend 128GB Portable SSD (will work the same for internal drives though).
Knowledge of drive partitioning, though not necessary, may help make this a safer procedure. Remember to back-up data as much as possible.
Background
Operating systems are integral to the way we use computers today. Because they are so important, they often come pre-installed when we purchase a new laptop or pre-built desktop computer. But there comes a point in time when one needs to install an operating system, such as when reformatting a computer, or when a different OS is needed for a certain application.
This often seems like a daunting task and true enough, it has its risks, especially when one is dealing with multiple drive partitions and UEFI / BIOS (interfaces with your motherboard’s firmware). This article will present a general step-by-step guide on how to install an operating system on a computer, using the popular Linux Distro, Ubuntu, as an example.
Setting Up
If one already has a disk of their operating system of choice, then this step can be skipped, but the usual way of installing operating systems today is through the use of a bootable USB flash drive (which is the way this guide will focus on). Prepare a 4GB flash drive for this procedure (preferably empty so that it may be formatted specifically for installation).
To do this, one must first obtain an .iso or disk image file of the operating system of choice. One can download an .iso of Ubuntu for free in their website (http://www.ubuntu.com/). After downloading the ISO, download a universal USB installer from here (use the Windows 7 USB/DVD tool if one is installing Windows 7 or 8).
After the tool is downloaded, run the executable.
Select Ubuntu in step 1 (if one is installing Ubuntu), select the ISO file in step 2 and then the flash drive you plugged in for step 3 (decide whether to format it or not). Click create and wait for the tool to finish creating the bootable Linux drive. After that, go to Control Panel > Hardware and Sound > Power options > System Settings and then uncheck Turn on fast startup.
After that, shut down your computer and then turn it on again, clicking the key to enter system startup (F2 for my Zenbook, for example). One should then be greeted by a screen that looks somewhat like this (images from this point on taken with a phone):
Use the arrow keys to go to the boot menu.
Go to boot option one, press Enter and select your USB drive.
Make sure your flash drive is in Boot Option #1 and then go to the Save & Edit menu.
Your computer will then reboot then a menu should pop-up with the choice to install Ubuntu or try it first. Select Install Ubuntu and then wait until you are greeted by the Ubuntu welcome screen.
In some cases, this menu (shown below) will have an install alongside Windows option, though this is not a choice on my laptop (this will mean more drive partitions). For simplicity, this guide will focus on just installing the OS. Select Erase disk and install Ubuntu, or, if you want to manage your disk partitions for this installation, select Something else (this guide will follow the former choice). Not that selecting this erase disk option will remove everything in that drive including any previously installed operating systems.
Select the drive you want to install to, read the on-screen prompts and then click Install Now.
Select Continue and follow any on-screen instruction until you reach the menu below. Select your Time Zone, Language and then input your information (name, username and password for logging in). Ubuntu should then start installing.
After installing, you will be prompted to reboot and your computer should then boot up into Ubuntu. Congratulations!
After Installation
After installing Ubuntu, one is now free to enjoy Linux. There are a lot of other programs, such as games, available in the Ubuntu Software Center (similar to the Apple App Store). For more tips on Ubuntu and Linux visit the Ubuntu forums at http://ubuntuforums.org/.
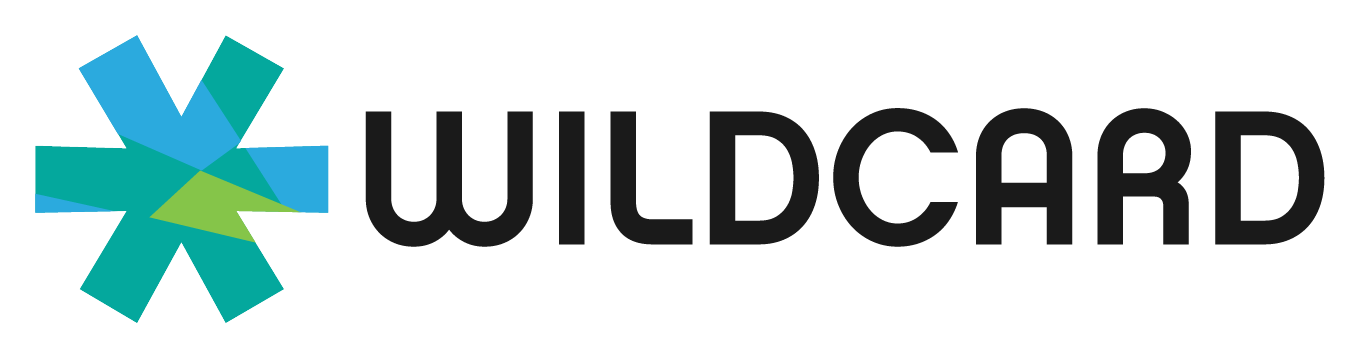
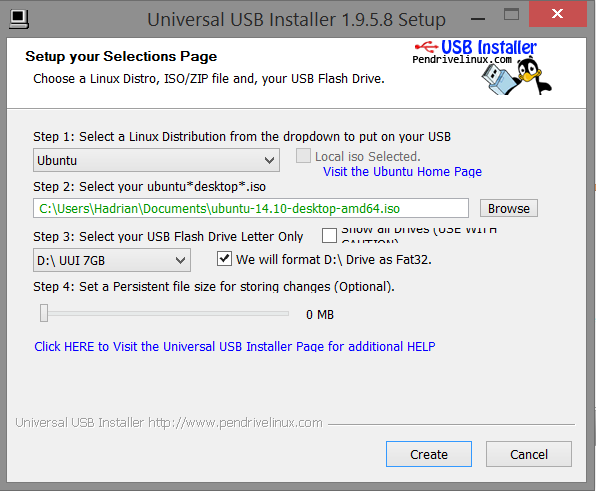
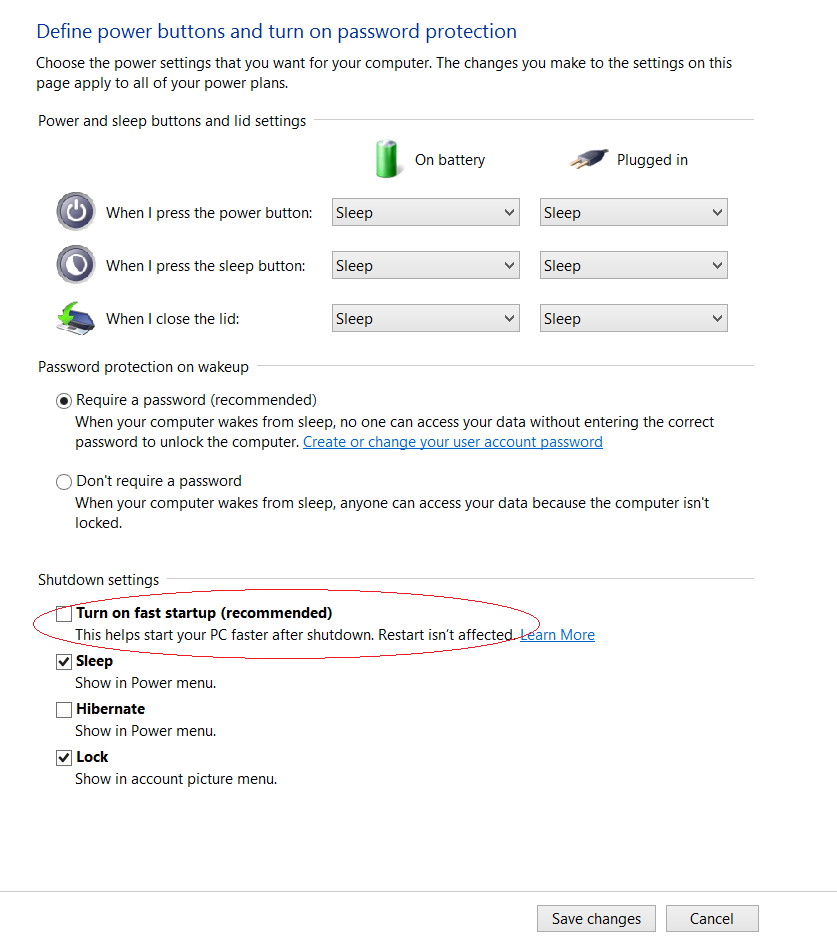
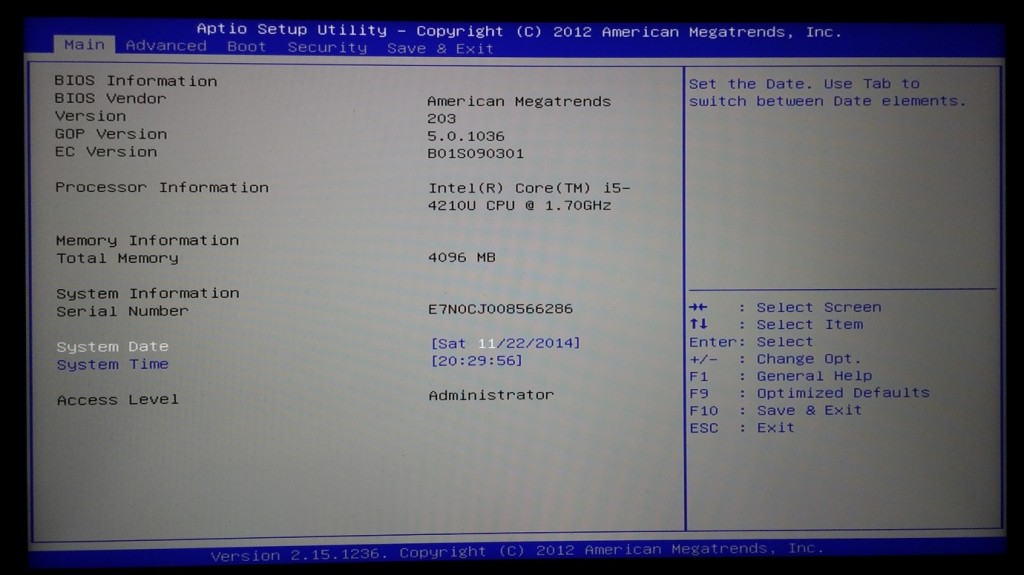
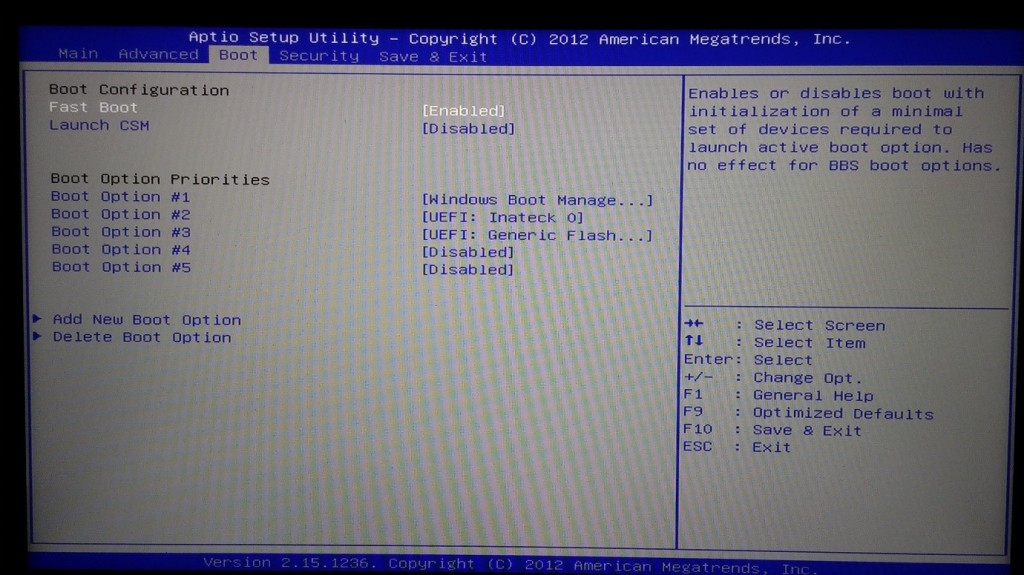
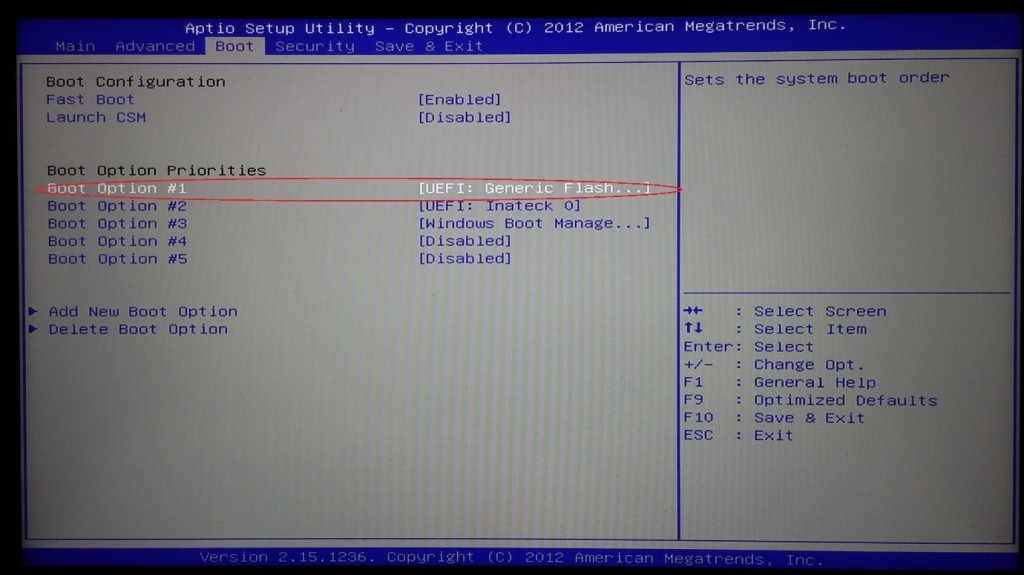
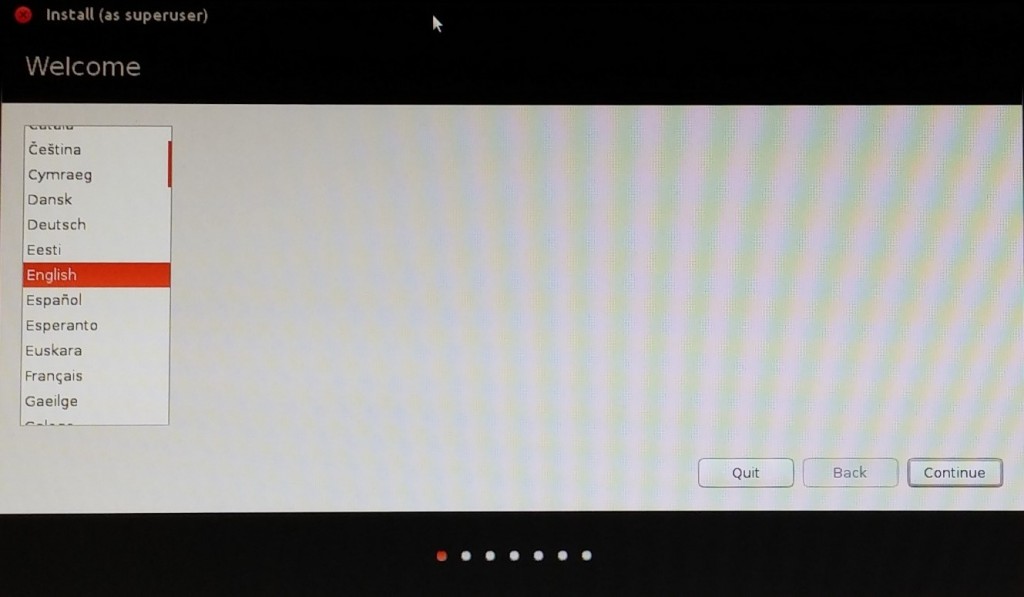
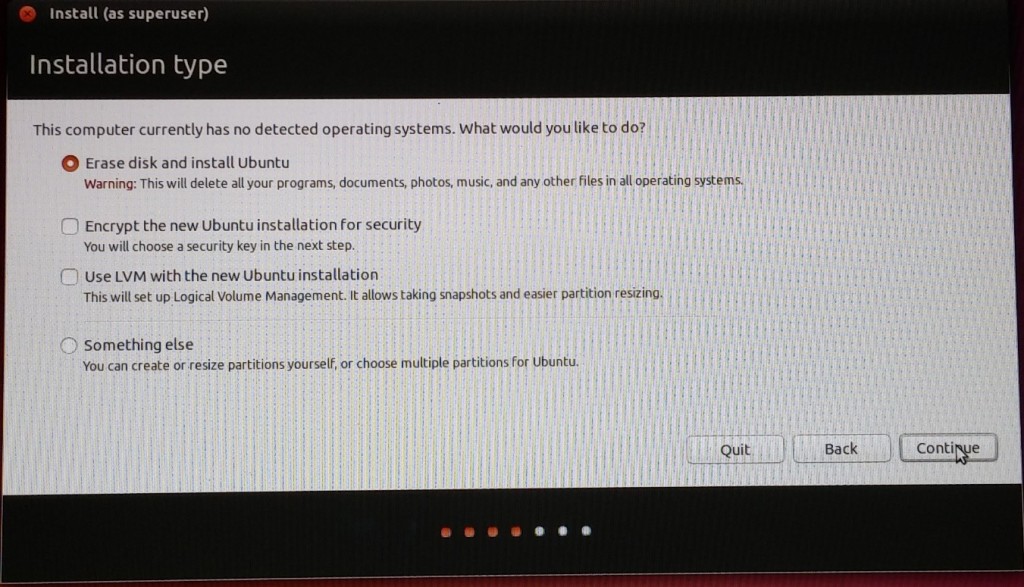
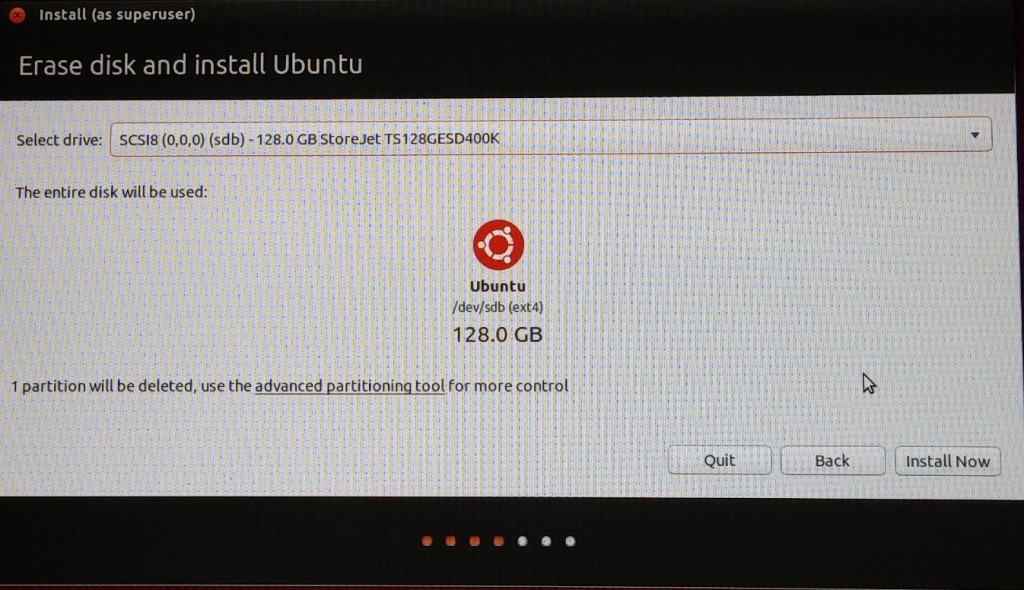
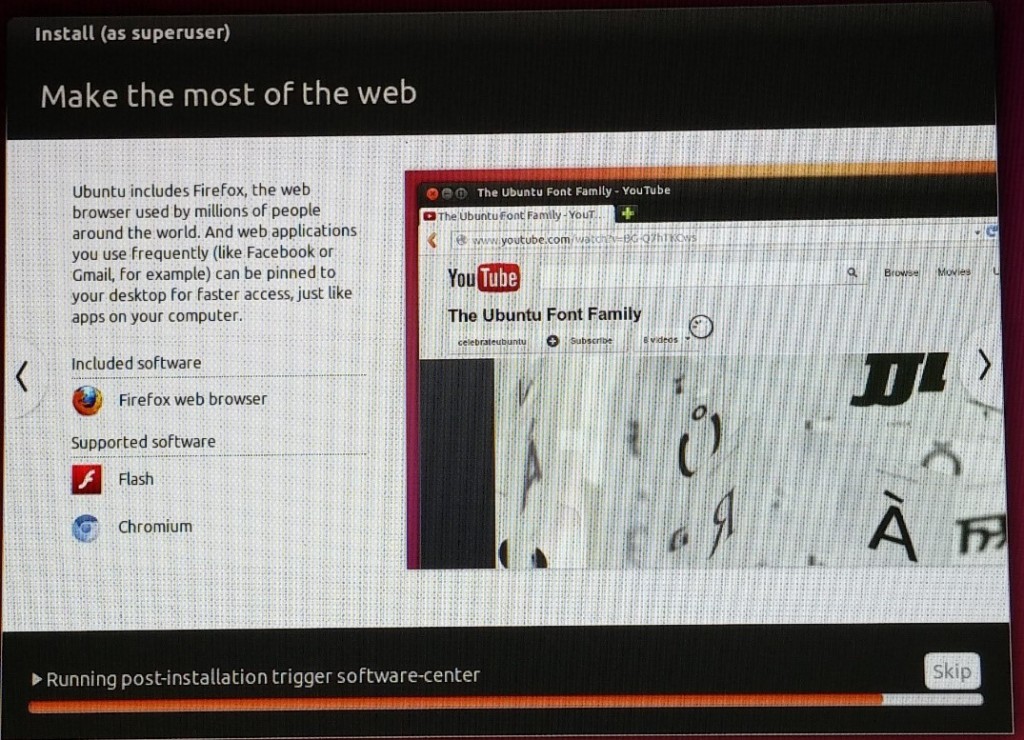
Comments